How to Setup Arduino IDE for NodeMCU?
Arduino IDE is a tool for programming microcontrollers. It also can be used to program other devices like ESP8266 (NodeMCU), ESP32, etc.
Workflow
Steps to Set up Arduino IDE for NodeMCU
1. Download Arduino IDE
Arduino IDE is a open-source tool for programming microcontrollers like Arduino, NodeMCU, ESP8266, etc. Arduino IDE is available for Windows, Mac, Linux. You can download it from 👉 Software | Arduino.
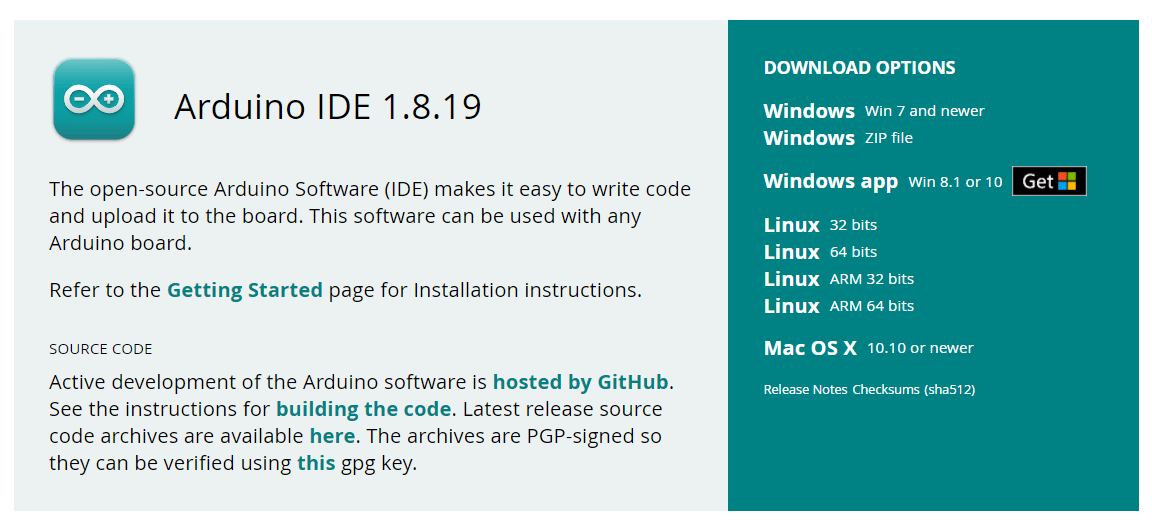
2. Add NodeMCU's URL to Arduino IDE
Arduino IDE doesn't have NodeMCU's board support by default. So, we need to add NodeMCU's URL to Arduino IDE. To do that, follow the steps below:
- Open the Arduino IDE.
- Go to
File --> Preferences. - In the "Additional Boards Manager" section, add the following link:
http://arduino.esp8266.com/stable/package_esp8266com_index.json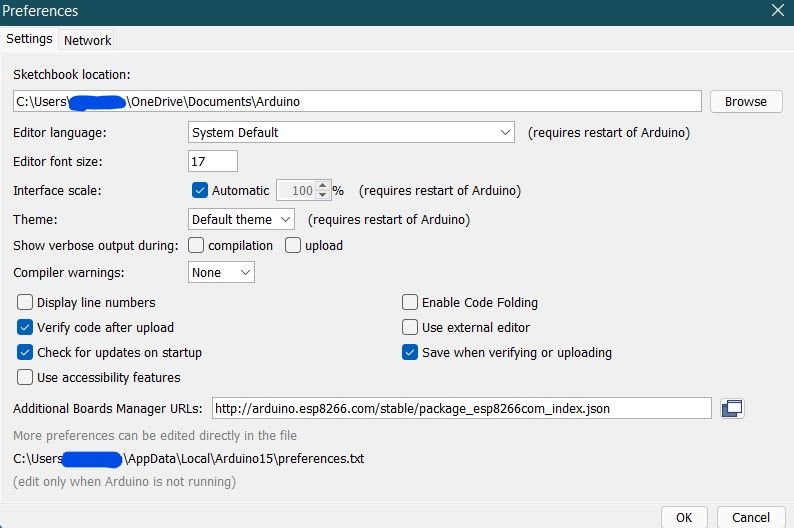
3. Add the NodeMCU Board to Arduino IDE
Now, we need to add the NodeMCU board to Arduino IDE. To do that, follow the steps below:
- In the Arduino IDE, go to
Tools --> Board: "---" --> Boards Manager. - Search for
esp8266. - Install the "esp8266" board by "ESP8266 Community". It might take a while to install.
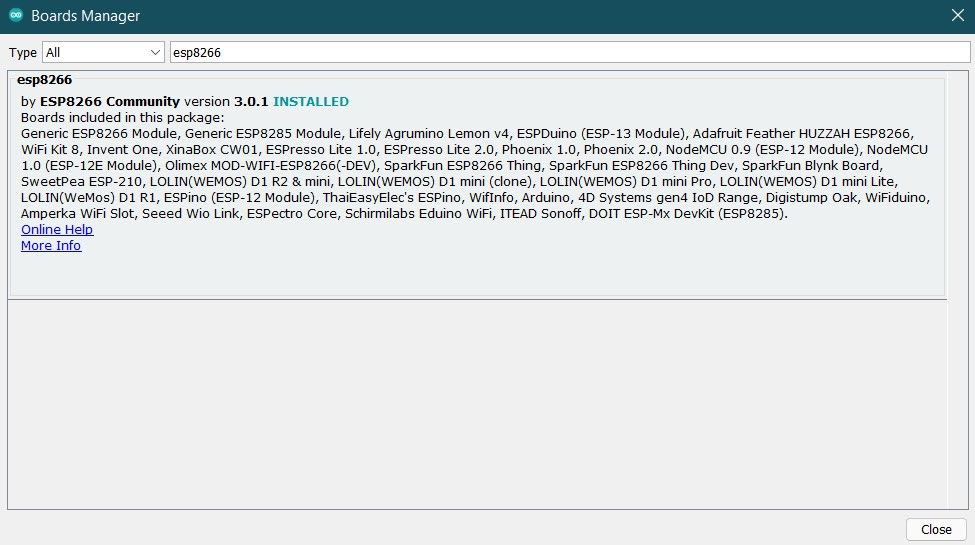
4. Select the NodeMCU Board
Now, we need to select the NodeMCU board. To do that, follow the steps below:
- Connect the NodeMCU to your computer via USB.
- In the Arduino IDE, go to
Tools --> Portand select the port that NodeMCU is connected to. - In the Arduino IDE, go to
Tools --> Board --> ESP8266 Boards. - Select the board that NodeMCU is connected to. For example,
NodeMCU 1.0 (ESP-12E Module).
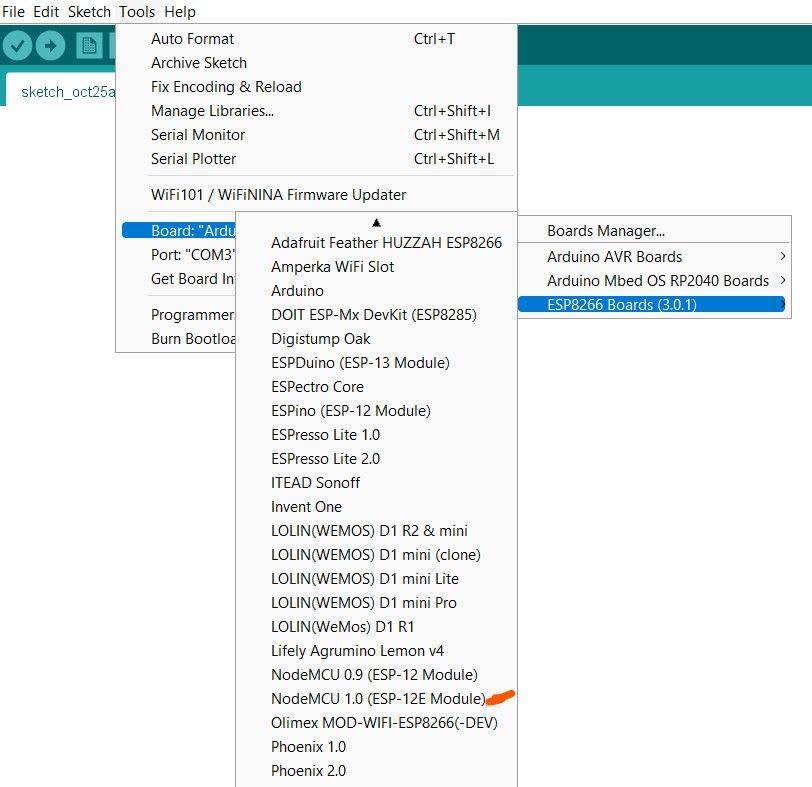
5. Write a Sketch
Like Arduino, NodeMCU also has a sketch. A sketch is a program that runs on the NodeMCU. A can be written in C or C++.
Like Arduino, sketches for NodeMCU are written in C or C++ and are compiled to .ino files. A sample sketch for blinking an LED is shown below. The following sample sketch will blink the built-in LED on the NodeMCU.
void setup() {
pinMode(LED_BUILTIN, OUTPUT); // initialize the LED_BUILTIN as OUTPUT pin
}
void loop() {
digitalWrite(LED_BUILTIN, 0);
delay(1000); // wait for 1000 ms
digitalWrite(LED_BUILTIN, 1);
delay(500);
}For built-in LED, the LED will be ON when the pin is LOW and OFF when the pin is HIGH.
6. Upload the Sketch to NodeMCU
To upload the sketch to NodeMCU, you need to follow the steps below.
- In the Arduino IDE, click on the ✅ (checkmark) icon in the top to verify that the sketch is correct.
- Click on the ➡️ (right arrow) icon in the top to upload the sketch to NodeMCU.
- The sketch will be uploaded to NodeMCU and the LED will blink.
References
- "Software | Arduino" Arduino, https://www.arduino.cc/en/software.